How-to Monitor¶
Introduction¶
One of the features of Naemon’ object configuration format is that you can create object definitions that inherit properties from other object definitions.
Tip
Also, read up on the object tricks that offer shortcuts for otherwise tedious configuration tasks.
Note
- When creating and/or editing configuration files, keep the following in mind:
- Lines that start with a ‘#’ character are taken to be comments and are not processed
- Directive names are case-sensitive
- Characters that appear after a semicolon (;) in configuration lines are treated as comments and are not processed
An explanation of how object inheritance works can be found here.
I strongly suggest that you familiarize yourself with object inheritance once you read over the documentation presented there, as it will make the job of creating and maintaining object definitions much easier than it otherwise would be.
Now it is time to create some configuration object definitions in order to monitor a new Windows machine. We will start by creating a basic host group for all Windows machines for one site.
Host Group Definition¶
A host group definition is used to group one or more hosts together to simplify configuration.
Add an hostgroup¶
For editing , go through :
- Naemon Setup menu Config Tool ==> Object settings ==> Hostgroups.
- Create or Clone.
- Make changes and click on Apply.
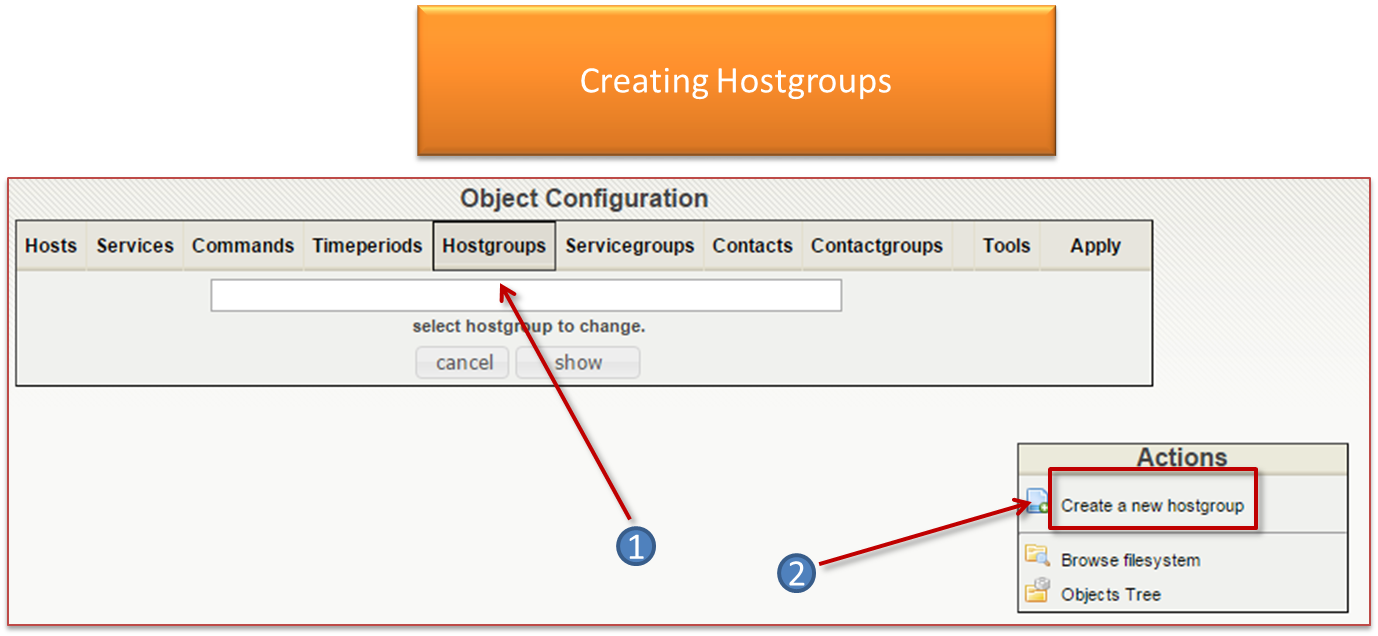
Command Definition¶
A command define the command line that uses a script or an application to perform an action . You can run this command by specifying arguments.
There are three types of commands:
- Audit controls are used by the schedulers to check the status of a host or service .
- Notification commands are used by the schedulers to alert contacts (via mail, SMS ... ) .
- Various commands are used by add-ons ( to perform certain actions ) by the scheduler for data processing ...
Add a command¶
Configuration
check_nt_uptime
We will add a “command / plugin ” check_nt_uptime that will be used by the system start service we will create for our “host” . For editing , go through
- Config Tool Menu ==> Object Configuration ==> Commands
- Create a new command
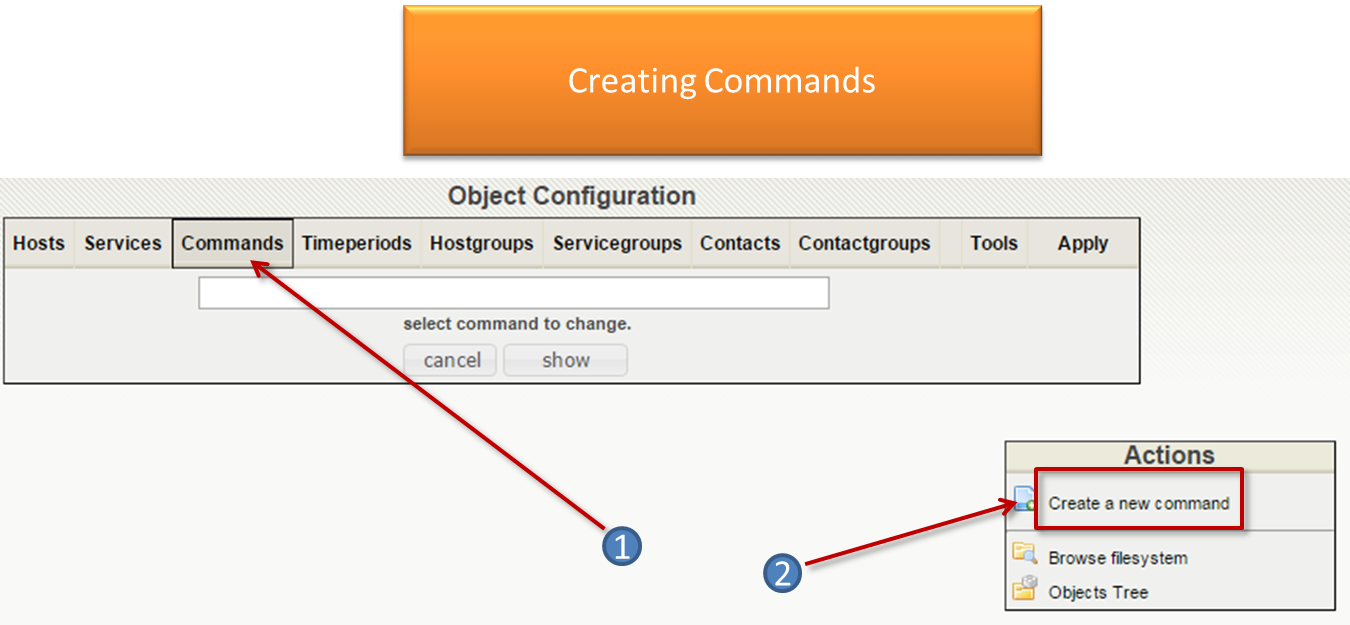
- Enter the command name check_nt_uptime.
- Enter the following command line $USER1$/check_nt -H $HOSTADDRESS$ -v UPTIME -s NsclientPassword -p 12489
- Save, click on Apply.
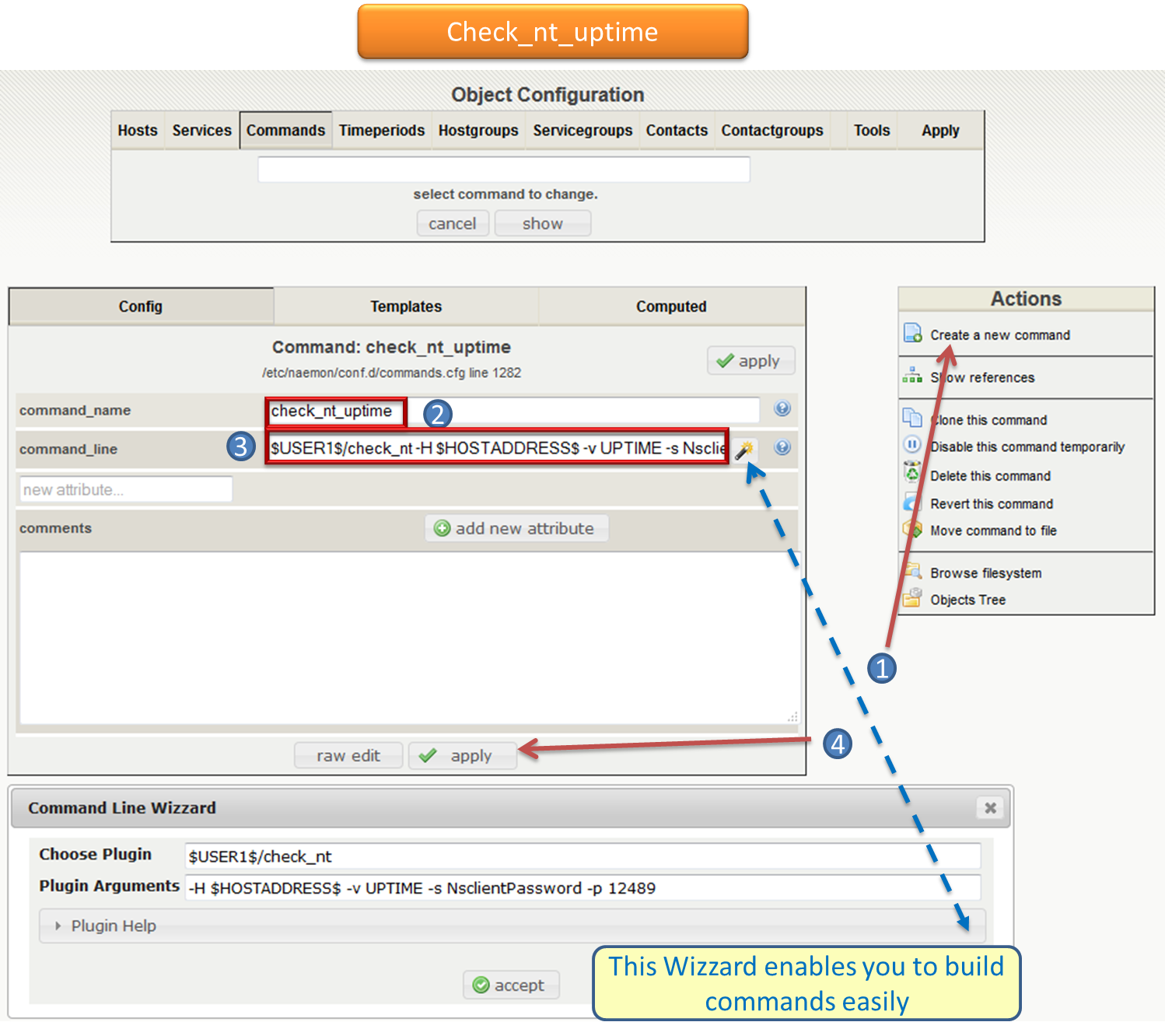
The command is now present in Naemon configuration. We can now associate it to a service.
check_nt_cpu
We will add a “command / plugin ” check_nt_cpu that will be used by the cpu use service we will create for our “host” .
- Config Tool Menu / Object Configuration / Commands
- Enter the name of the command check_nt_cpu
- Enter the following command line $USER1$/check_nt -H $HOSTADDRESS$ -v CPULOAD -s NsclientPassword -p 12489
- Save and click on apply
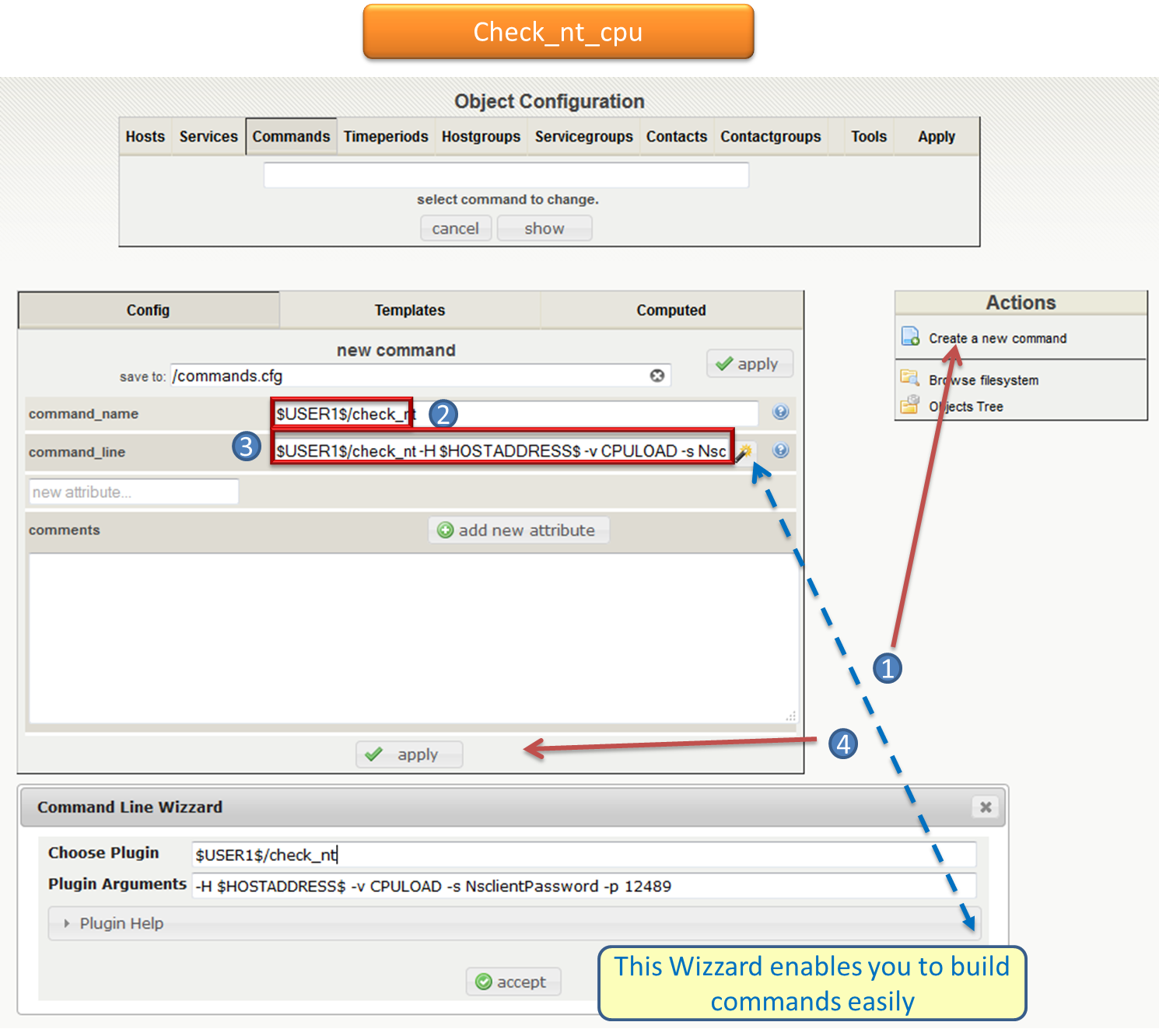
The command is now present in Naemon configuration. We can now associate it to a service.
check_mysql
We will add a “command / plugin ” check_mysql that will be used by mysql service we will create for our “host” .
- Config Tool Menu / Object Configuration / Commands
- Enter the name of the command check_mysql
- Enter the following command line : $USER1$/check_mysql -H $HOSTADDRESS$ -u user -p Password
- Save and click on apply
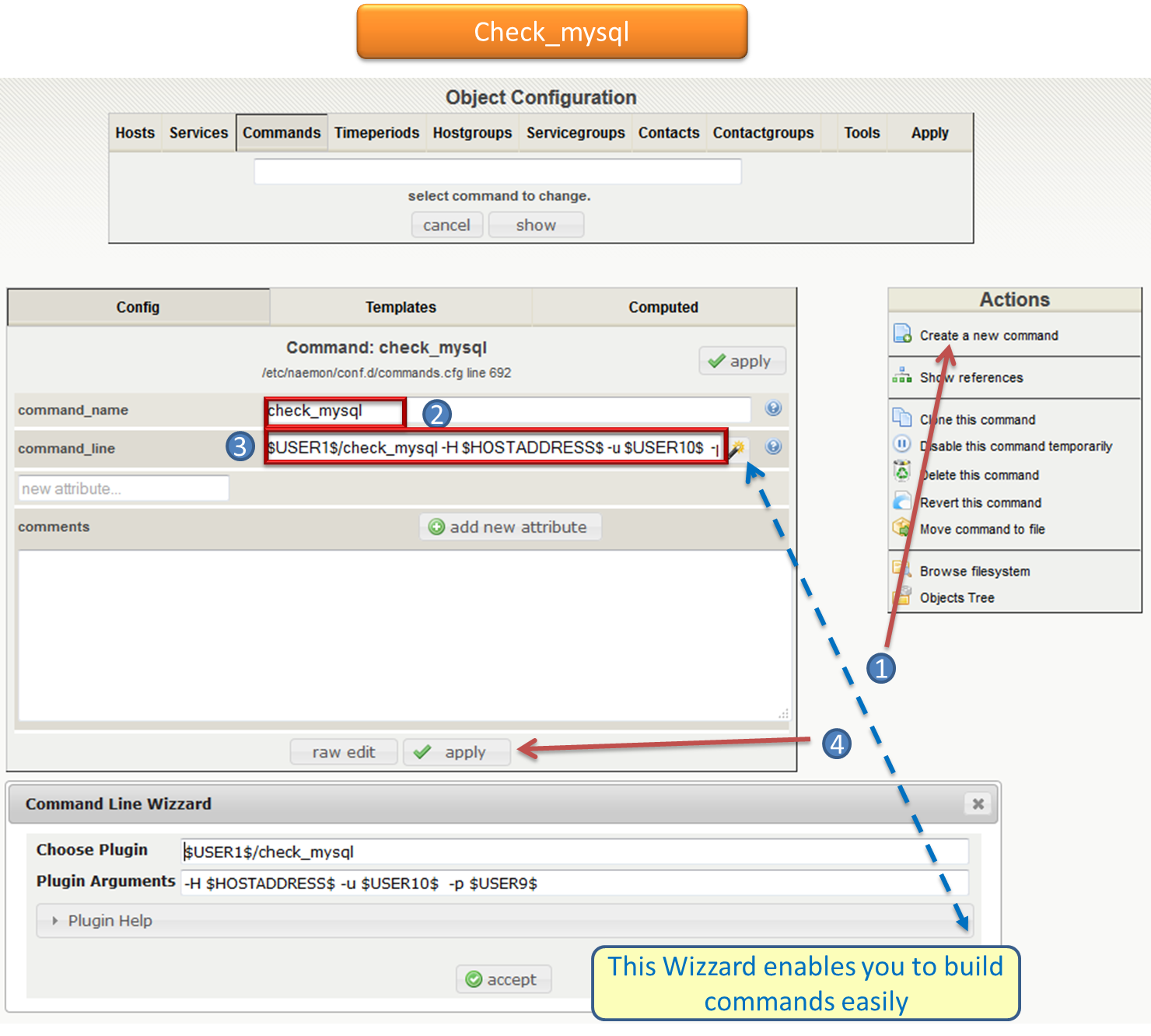
The command is now present in Naemon configuration. We can now associate it to a service.
check_local_load
We will add a “command / plugin ” check_local_load that will be used by Current Load service we will create for our “host” .
- Config Tool Menu / Object Configuration / Commands
- Enter the name of the command check_local_load
- Enter the following command line $USER1$/check_load -H $HOSTADDRESS$ -w 5.0,4.0,3.0 -c 10.0,6.0,4.0
- Save and click on apply
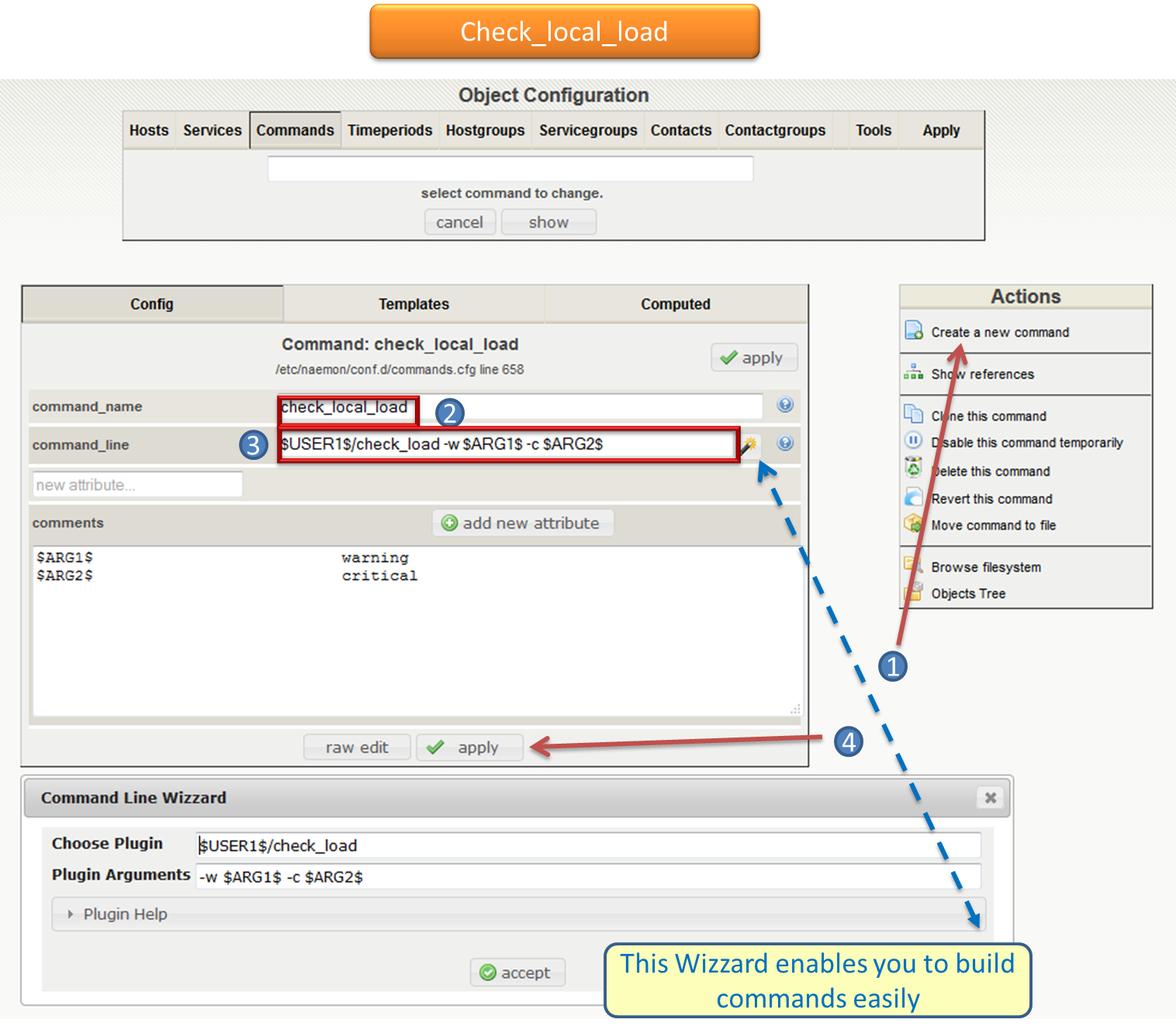
The command is now present in Naemon configuration. We can now associate it to a service.
check_local_procs
We will add a “command / plugin ” check_local_procs that will be used by Total Processes service we will create for our “host” .
- Config Tool Menu / Object Configuration / Commands
- Enter the name of the command check_local_load
- Enter the following command line $USER1$/check_procs -w 250 -c 400 -s RSZDT
- Save and click on apply
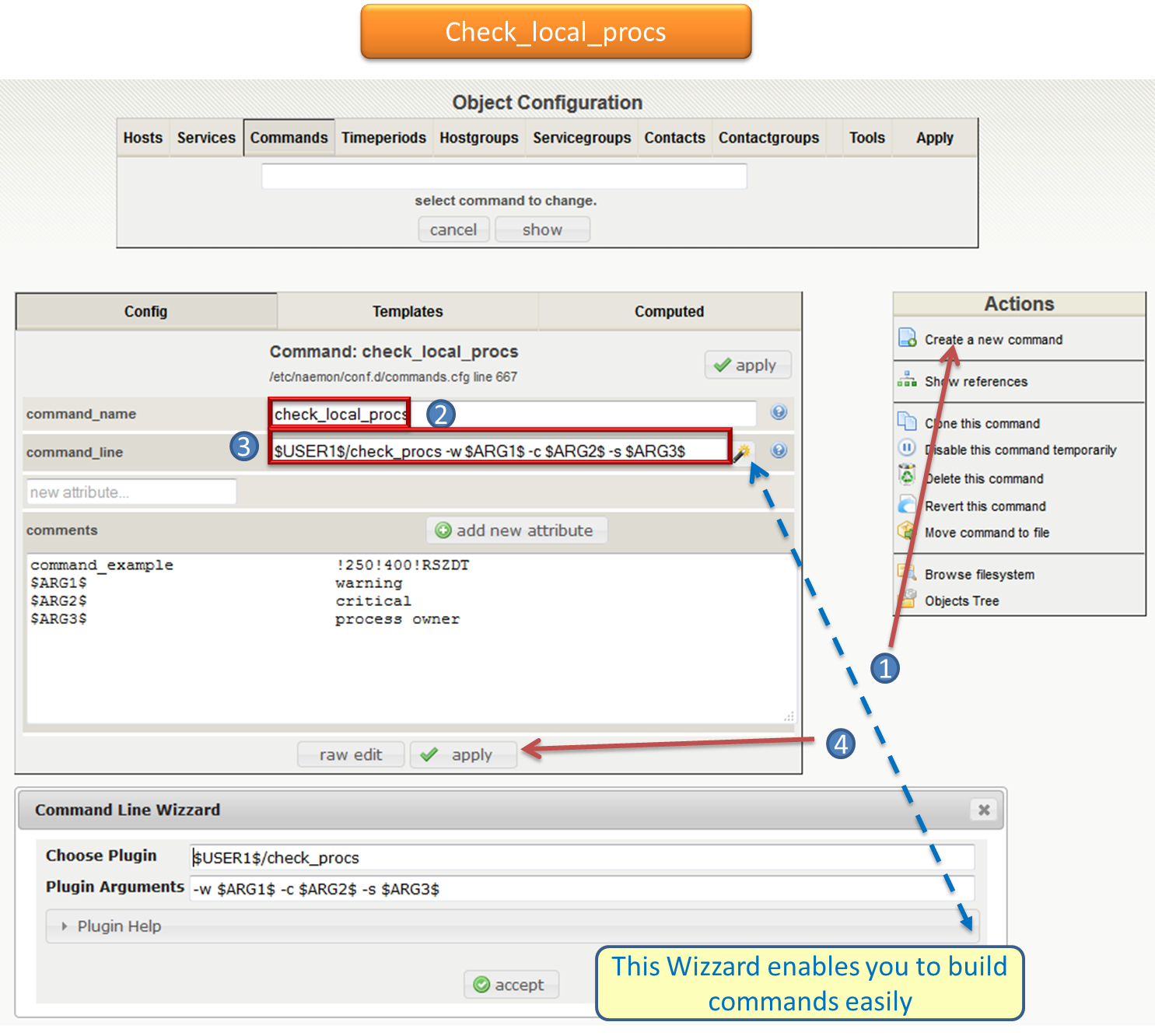
The command is now present in Naemon configuration. We can now associate it to a service.
check_local_users
We will add a “command / plugin ” check_local_users that will be used by Current users service we will create for our “host” .
- Config Tool Menu / Object Configuration / Commands
- Enter the name of the command check_local_users
- Enter the following command line $USER1$/check_users -w 20 -c 50
- Save and click on apply
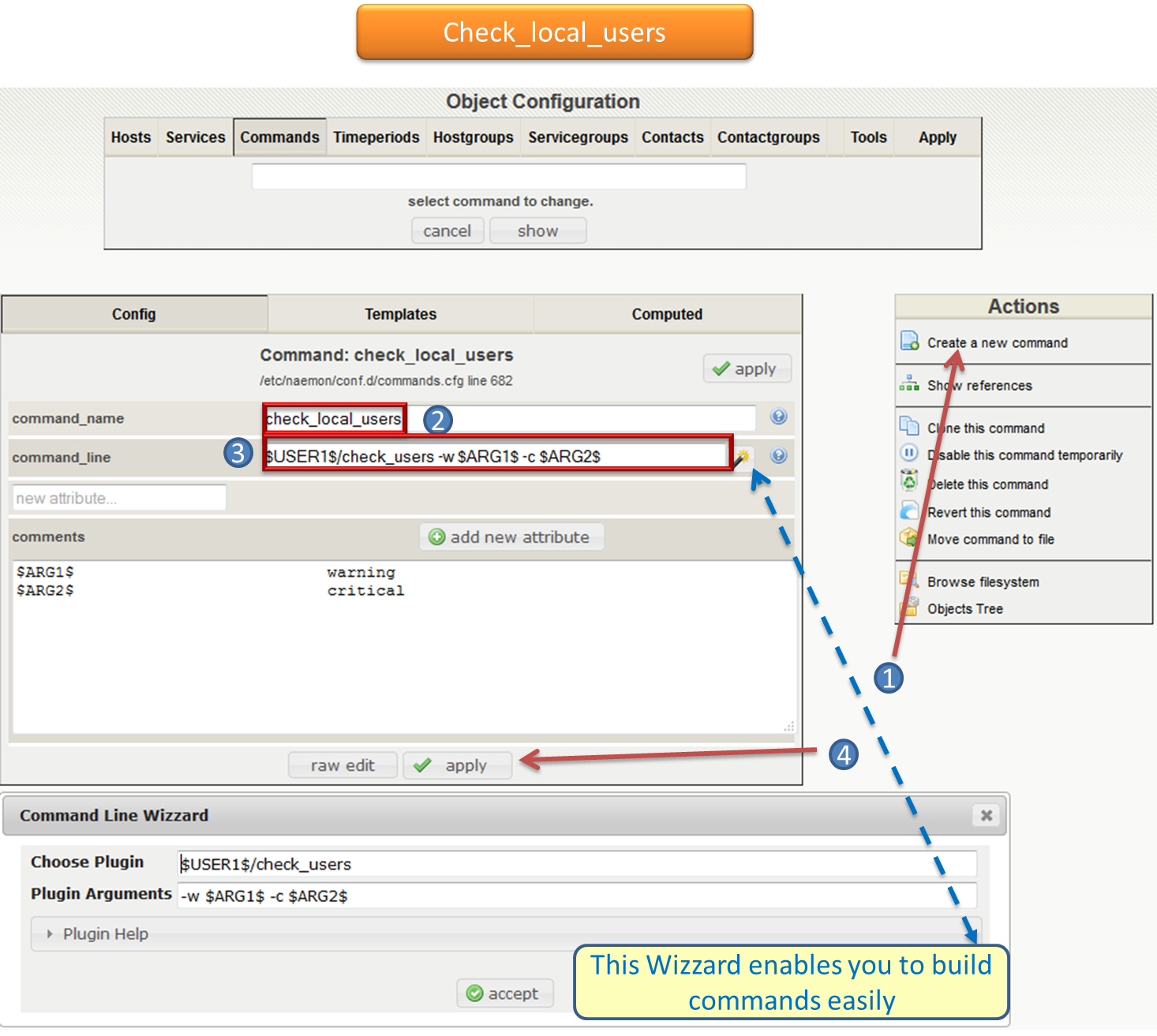
The command is now present in Naemon configuration. We can now associate it to a service.
check_local_swap
We will add a “command / plugin ” check_local_swap that will be used by swap usage service we will create for our “host” .
- Config Tool Menu / Object Configuration / Commands
- Enter the name of the command check_local_swap
- Enter the following command line $USER1$/check_procs -w 20 -c 10
- Save and click on apply
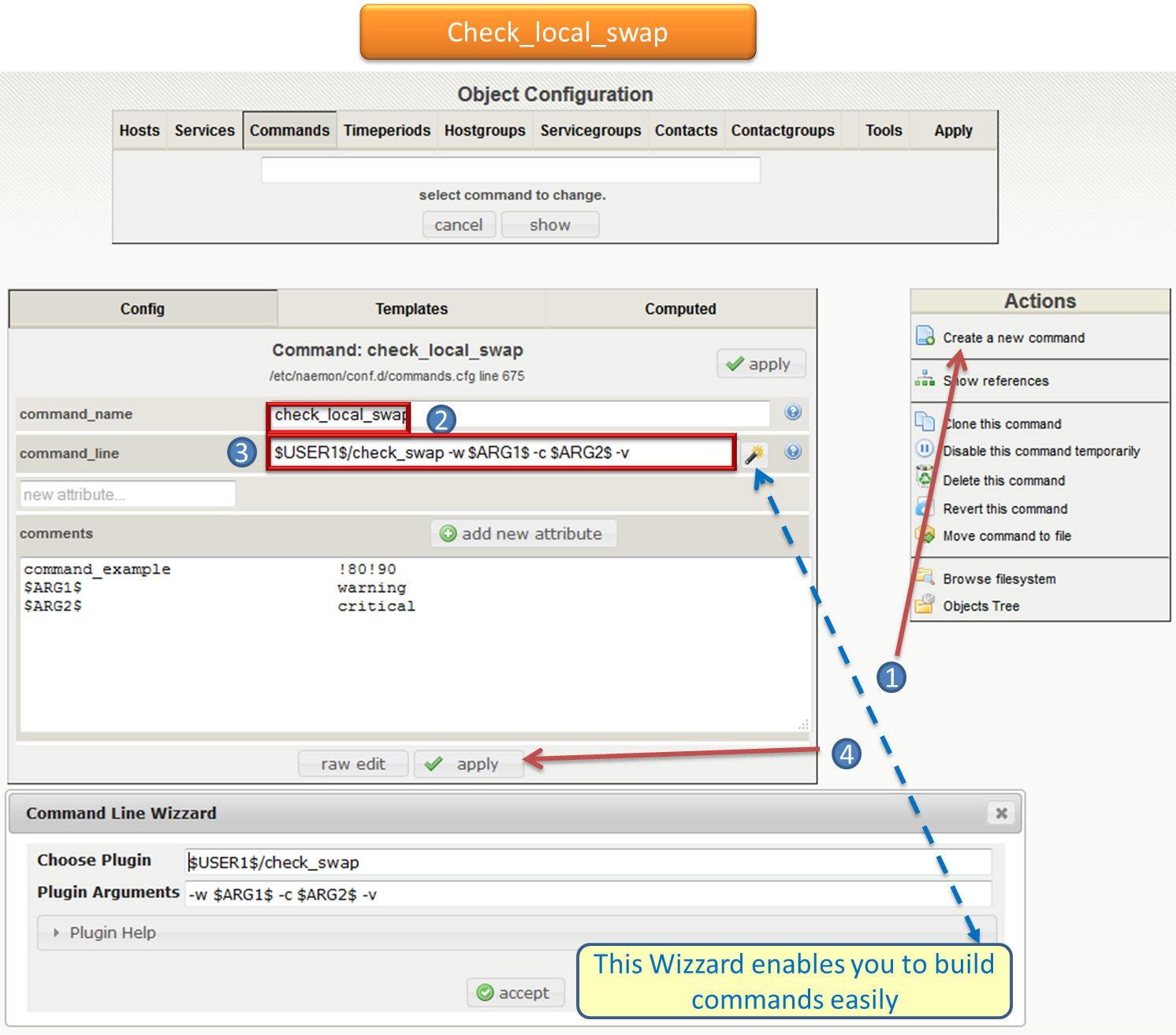
The command is now present in Naemon configuration. We can now associate it to a service.
Add a service¶
We will add a service “system start” to find out how long the system is started, to oversee our “host ”.
System Start
We will go through the Naemon Setup menu Config Tool > Object settings > Services.
- Completing the “system start” Service Description
- Enter the host name S34XXXXXXX
- Choose Systeme_Start service model
- Add a contact group Supervisors
- Save and click apply
The service is now present in Naemon configuration.
CPU Use To know the CPU load
We will go through the Naemon Setup menu Config Tool > Object settings > Services.
- Completing the “cpu_use” Service Description
- Enter the host name S34XXXXXXX
- Choose Win-Cpu_Use service model
- Add a contact group Supervisors
- Save and click apply
The service is now present in Naemon configuration.
CURRENT Load To know the local load
We will go through the Naemon Setup menu Config Tool > Object settings > Services.
- Completing the “local_load” Service Description
- Enter the host name S34XXXXXXX
- Choose generic-service service model
- Add a contact group Supervisors
- Save and click apply
The service is now present in Naemon configuration.
CURRENT Users To know the numbers of users connected
We will go through the Naemon Setup menu Config Tool > Object settings > Services.
- Completing the “Current_Users” Service Description
- Enter the host name S34XXXXXXX
- Choose generic-service service model
- Add a contact group Supervisors
- Save and click apply
The service is now present in Naemon configuration.
Network status¶
Each monitored server consists of several services ( DHCP - WINS - SQL - TINA etc ...). Each monitored service uses a command. To check a service on the server, take control of the server and start a NET START command line or open the Services management method
To monitor the McAfee status services , we create a template TMP-McAfee_Services that each host will be associated to McAfee_Service Setting the Service Template : TMP-McAfee_Services
- Name: TMP-McAfee_Services
- Service Description : McAfee_Services
- Service Model used : generic Service
- Command verification : check_nt_services
- Arguments: ‘McAfee Framework Service!McShield McAfee!McAfee Task Manager!McAfee Validation Trust Protection Service’
McAfee_Service Definition
This service uses the command check_nt_services
- Command name : check_nt_services
- Command line: $USER1$/check_nt -H $HOSTADDRESS$ -v SERVICESTATE -s NsclientPassword -p 12489 -d SHOWALL -l $ARG1$,$ARG2$,$ARG3$,$ARG4$
Macro $ARG1$ , $ARG2$ , $ARG3$ ... match the arguments placed in the command. eg: “McAfee Framework Service!McShield McAfee!McAfee Task Manager!McAfee Validation Trust Protection Service’
Service : traffic ( naemon ) To know the traffic up and down from the NIC
- In the Config Tool / Services menu.
- Completing the description (eg traffic )
- Choose a service model (eg generice-Service )
- Select the check command : check_traffic
- Arguments : eth0!80!90!1
- Save and click on apply
The service is now present in Naemon configuration, we need to export it to apply config changes
Export Naemon Configuration Files Menu Config Tool/Object settings and then click Apply to save your change to disk, check your configuration changes, reload your monitoring core
Host Definition¶
A host definition is used to define a physical server, workstation, device, etc. that resides on your network.
Add a host¶
We will add a Windows server-based host in our Naemon configuration. For editing , go through :
- Naemon Setup menu Config Tool ==> Object settings ==> Hosts.
- Create a new host.
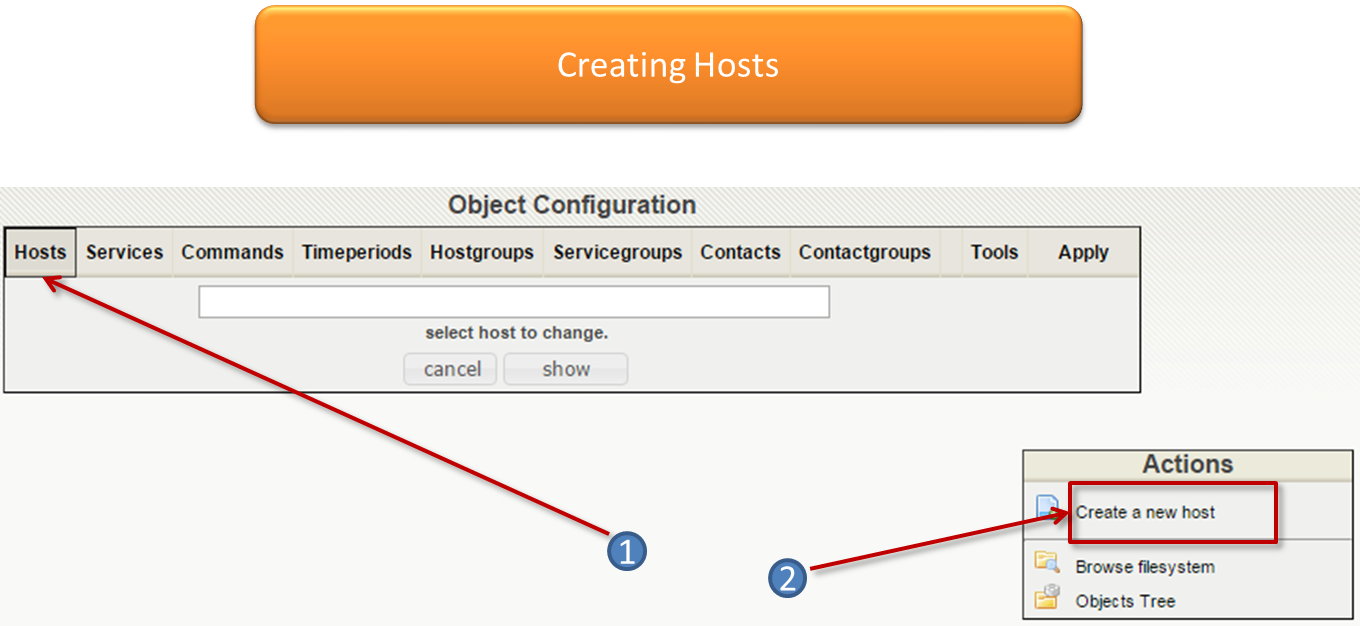
- Make changes and click on Apply.
- Host name ( “host name”) : S34XXXXXXX
- Host Description ( “Alias” ) : Web Server
- IP address / DNS : 10.xx.xxx.xxx
- Add a template (template) associated with this host . A Template is the centralization of characteristics common to a machine.
- Then select the template : Servers-Win2k3
- Fill the Control Period : 24x7
- Add a contact group : Supervisors
- Save and click on apply
At this point, the host www is in the Naemon configuration
We will now export the new configuration changes to Naemon by clicking on Apply. View diff of changed files compares files
- Save changes to disk dumps the configuration .
- Check your configuration checks changes if there is no error
- Reload your monitoring core recover Naemon .
access , authentication and authorization management¶
Create a host¶
- Click on the Config Tool menu/Object Configuration/Contact
- Click Create a new Contact
Fill the fields according to your criteria (full name , Alias / Login , generic contact, Email, Allow can_submit _commands )
User Configuration¶
- Click on the Setup menu Tool/User Configuration
- Select the account in the username field
- Create a password and confirm, then click “SAVE”
Editing the cgi.cfg file
By default, a contact will be entitled to access objects which it is associated , make change according to your needs :
- show_context_help=0
- use_authentication=1
- use_ssl_authentication=0
- default_user_name=nagiosadmin
- authorized_for_system_information=nagiosadmin,hotline,
- authorized_contactgroup_for_system_information=
- authorized_for_configuration_information=nagiosadmin
- authorized_contactgroup_for_configuration_information=
- authorized_for_system_commands=nagiosadmin
- authorized_contactgroup_for_system_commands=
- authorized_for_all_services=nagiosadmin,hotline
- authorized_contactgroup_for_all_services=
- authorized_for_all_hosts=nagiosadmin,hotline
- authorized_contactgroup_for_all_hosts=
- authorized_for_all_service_commands=nagiosadmin
- authorized_contactgroup_for_all_service_commands=
- authorized_for_all_host_commands=nagiosadmin
- authorized_contactgroup_for_all_host_commands=
- authorized_for_read_only=
- authorized_contactgroup_for_read_only=
- refresh_rate=90
- escape_html_tags=1
- action_url_target=_blank
- notes_url_target=_blank
- lock_author_names=1
- host_unreachable_sound=../media/critical.wav
- host_down_sound=../media/critical.wav
- service_critical_sound=../media/critical.wav
- service_warning_sound=../media/warning.wav
- service_unknown_sound=../media/unknown.wav